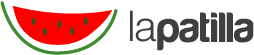Si un usuario en la videollamada asiente, el filtro del avatar tomará la misma acción de inmediato, sin importar qué tipo de cámara esté usando la persona.
Por infobae.com
Zoom, la reconocida plataforma de videollamadas, añade otra novedad en su versión 5.10: la posibilidad de aplicar avatares virtuales que reemplazan los rostros de los integrantes en una llamada.
Se trata de una característica muy similar a los Animojis de Apple que en este caso pretende ofrecer “una forma fácil y entretenida de interactuar con los asistentes” para las reuniones. Asimismo, para “crear un poco de diversión”, como el comunicado oficial la compañía.
Cómo funcionan los avatares en Zoom
Zoom aclara que los avatares son una buena opción para las personas que no quieren que su rostro aparezca en una reunión, pero por alguna razón quieren expresar su opinión usando lenguaje corporal y expresiones faciales.
De hecho, el avatar puede detectar el movimiento de la cara y el cuerpo de la persona. De esta manera, si el miembro asiente, el filtro tomará la misma acción de inmediato, sin importar qué tipo de cámara esté usando el usuario.
:quality(85)/cloudfront-us-east-1.images.arcpublishing.com/infobae/IZX3VNOYTZEZXKQT7LOWCHHUOI.png%20992w) Avatares en Zoom. (foto: Hitech Glitz)
Avatares en Zoom. (foto: Hitech Glitz)
La compañía garantiza que para la identificación se utiliza tecnología propia, pero no incluye un sistema de reconocimiento facial, por lo que no pueden determinar quién está detrás de este avatar.
Los avatares también cubren completamente el cuerpo de la persona que aparece detrás de la cámara. La cabeza se reemplaza por uno de los diversos animales disponibles, mientras que el torso, que también puede aparecer enfocado, se modifica con ropa virtual.
Así se pueden activar y utilizar los avatares en Zoom
La posibilidad de aplicar avatares en videollamadas está disponible en la versión de escritorio de Zoom para macOS y Windows. También en la aplicación iOS. Para usar este filtro, hay que asegurarse de que la plataforma esté actualizada a la versión 5.10.0.
De lo contrario, la aplicación mostrará una sugerencia de nueva versión antes de comenzar. Para ello, hacer clic en el botón de actualización para descargarlo e instalarlo. En el caos de iOS, hay que ir a la App Store, hacer clic en el ícono de la cuenta y verificar si hay una actualización para Zoom.
:quality(85)/cloudfront-us-east-1.images.arcpublishing.com/infobae/YYFYF53HIFHTFKOKAS3FR6HZUM.png%20420w) Avatares de Zoom. (foto: ZonaMovilidad)
Avatares de Zoom. (foto: ZonaMovilidad)
Una vez dentro de la plataforma, primero hay que activar tanto la cámara como el micrófono.
A continuación, hacer clic en el menú lateral de la opción Detener video que aparece en la parte inferior de la pantalla.
Seleccionar Elegir fondo virtual.
Finalmente, solo hay que elegir el avatar de preferencia. Se puede eliminar el filtro deteniendo el video o haciendo clic en la opción Desactivar avatar que aparece en la vista previa de la reunión.
:quality(85)/cloudfront-us-east-1.images.arcpublishing.com/infobae/YYK2YERHGZDAFJILUPMFULWO5A.webp%20420w)
Cómo utilizar un ID de reunión y una contraseña que sean únicos en Zoom para mantener una reunión segura
Tener que administrar contraseñas y salas de espera virtuales puede hacer que la interfaz se vuelva difícil de usar, pero también significa que es menos probable que alguien que no conoce asista a una reunión familiar o de trabajo. A continuación, las 2 claves para mantener seguras sus reuniones en Zoom:
1. En la aplicación Zoom, hacer clic en el botón Agendar. Si se está utilizando la interfaz web, hacer clic en Programar una reunión en la línea superior. En cualquier caso, aparecerá la ventana Programar reunión.
2. Como opción, se puede introducir un tema y una descripción de la reunión. Establecer la fecha, hora y duración de la reunión.
3. Buscar ID de reunión y asegurarse que Generar automáticamente esté seleccionado. Esto generará un ID único para esa reunión en lugar de usar su ID de reunión personal.
:quality(85)/cloudfront-us-east-1.images.arcpublishing.com/infobae/LTEVB4SMCBGFLKOD6JIZ44PAPM.png%20992w) Agendar una reunión en Zoom. (foto: Zoom/Jose Arana)
Agendar una reunión en Zoom. (foto: Zoom/Jose Arana)
4. Bajo el encabezado Seguridad, se le asignará un código; se puede cambiar si se desea.
5. Por debajo de eso, se recomienda habilitar Sala de espera, para que pueda aprobar a cualquier persona que quiera ingresar al espacio de reuniones.
6. Hacer clic en Opciones avanzadas si se desea permitir que los participantes se unan sin tener que usar la sala de espera (no recomendada), silenciarlos al ingresar, grabar automáticamente la reunión o aprobar o bloquear entradas de áreas geográficas específicas.
:quality(85)/cloudfront-us-east-1.images.arcpublishing.com/infobae/VBZ2EK6SG5FXJB7T4EQAQXO4XE.png%20420w)
7. Hacer clic en Guardar.
8. Lo más probable es que la pantalla se dirija a una página donde se verán todas las opciones para esa reunión. A mitad de camino, se puede hacer clic en Copiar la invitación para guardar fácilmente la información y así enviarla a los participantes.
9. Y eso es todo. Cuando esté listo, se puede hacer clic en el botón azul Iniciar esta reunión o utilizar el enlace de la reunión generado.